Five Steps to Connect an Ad Hoc WiFi Network in Windows 8.1
This article gives you a detailed tutorial about creating an Ad Hoc WiFi Network in windows 8 or 8.1. Basically this tutorial is for windows 8.1 users who are using windows 8 there may be a little changes that you can understand. Let us move on to the detailed steps:
Step 1:
First of all open your Command Prompt (Open Start menu and then search ‘cmd’) or press (windows button + R) and type 'cmd'.
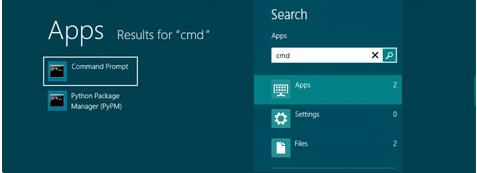
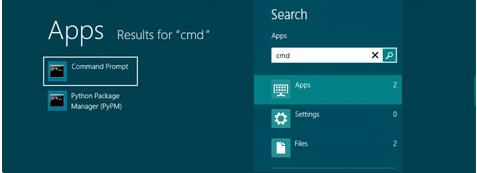
Step 2:
Now to see all networks in range, including Ad Hoc, run this command in command prompt:
"netsh wlan show networks"
Here the Ad-hoc network to which I am going to connect is ‘ssh’.
Step 3:
Now comes the setup part for setting the network. This must be done once per network.
1. Go to “Network and Sharing Center”
2. Click “Set up a new connection or network”
2. Click “Set up a new connection or network”
3. Double click “Manually connect to a wireless network”
4. Enter the SSID of the Ad Hoc WiFi network (as shown by “netsh wlan show networks”) into the “Network name” field (here ‘ssh’).
5. Configure security settings accordingly.
6. Uncheck “Start this connection automatically”
7. Click “Next”, then “Close”
Step 4:
Run the following command :
"netsh wlan set profileparameter <ssid> connectiontype=ibss"
Replace <ssid> with the SSID of the network to which you are connecting (Here ‘ssh’).
Step 5:
After setting up the network, run this command whenever you want to connect:
"netsh wlan connect <ssid>"
Replace <ssid> with the SSID of the network to which you are connecting (Here “ssh”).
Hovering over WiFi icon in system tray will show the name of the network that you are currently connected to, even if it’s an Ad Hoc WiFi network (the network picker will not show it if it’s ad-hoc). The name is also visible in “Network and Sharing Center” window.
Now if you want to disconnect from the network, you can:
1. Connect to a different network,
2. Turn off WiFi, or
3. Run the following command:
"netsh wlan disconnect"
To remove the Ad-hoc network profile from Windows, run the following command:
"netsh wlan delete profile <ssid>"
Replace <ssid> with the SSID the network which you want to delete (here “ssh”)
This is how to connect to a ad Hoc Network Tutorial. Hope you will like it. If any doubts regarding to this article comment below.








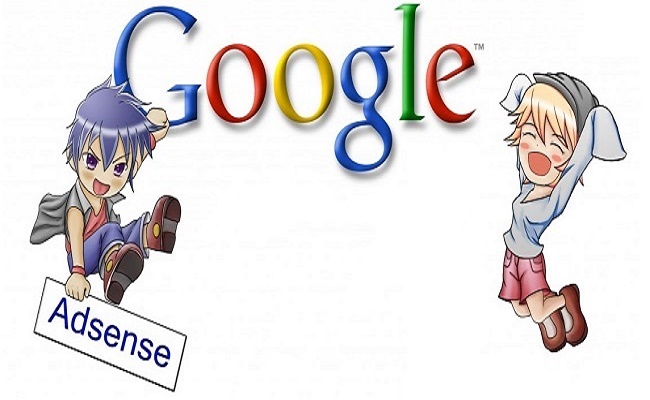


Comments
Post a Comment